Cách Bỏ Gạch Đỏ Trong Word 2010 2013 2016
Mục lục
Bỏ gạch đỏ trong Word là thao tác tắt tính năng kiểm tra chính tả của Word. Tính năng này sẽ khiến bạn cảm thấy khó chịu và rối mắt khi làm việc với tài liệu trên laptop, máy tính.
Nếu bạn chưa biết cách để bỏ gạch đỏ trong Word thì hãy cùng theo dõi bên viết bên dưới để biết thêm nhé!
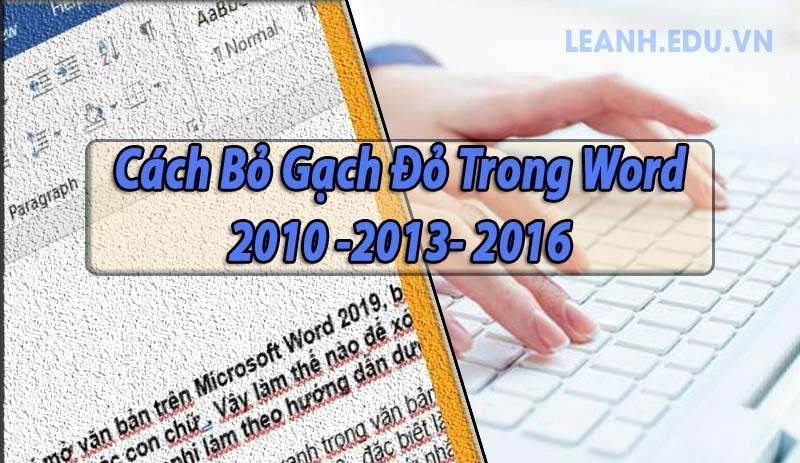
Cách bỏ gạch đỏ trong Word 2010 2013 2016
I. Lý Do Xuất Hiện Dấu Gạch Đỏ Trong Word
Dấu gạch chân màu đỏ và màu xanh này là một tính năng của bộ Microsoft Word, nó dùng để phát hiện những chỗ sai chính tả và cả sai ngữ pháp. Khi người dùng gõ văn bản, Word sẽ kiểm tra nếu là sai chính tả nó sẽ hiển thị dấu gạch chân để nhắc nhở.
Do Microsoft Word chỉ có thể kiểm tra chính tả trên ngôn ngữ tiếng Anh nên khi chúng ta gõ Tiếng Việt nó không hiểu được nên sẽ cho là chúng ta gõ sai, vì thế nên bất kỳ từ nào chúng ta gõ nó cũng sẽ hiển thị gạch chân màu đỏ, ngoại trừ những từ tiếng Anh sẽ không bị.
Như vậy với Tiếng Việt thì chúng ta không cần đến chức năng này vì nó hoạt động không đúng. Mặc dù trên thực tế sẽ không ảnh hưởng gì đến sự xuất hiện của dấu gạch đỏ này không ảnh hưởng gì trong quá trình bạn thao tác với Word nhưng khi chúng ta bỏ nó đi cho đỡ phiền, rối mắt và dễ dàng quan sát được việc sai chính tả khi soạn thảo bằng Tiếng Việt.
II. Cách Bỏ Gạch Đỏ Trong Word 2010, 2013, 2016
Để bỏ gạch đỏ trong Word 2010, 2013, 2016 thì người sử dụng Word chỉ cần vào trong phần cài đặt và thiết lập tắt bỏ tính năng này đi là xong.
1. Cách bỏ gạch đỏ trong Word 2016
Bước 1: Để bỏ dấu gạch đỏ trong word 2016, 2013 các bạn chỉ cần nhấn vào mục File trên thanh menu.
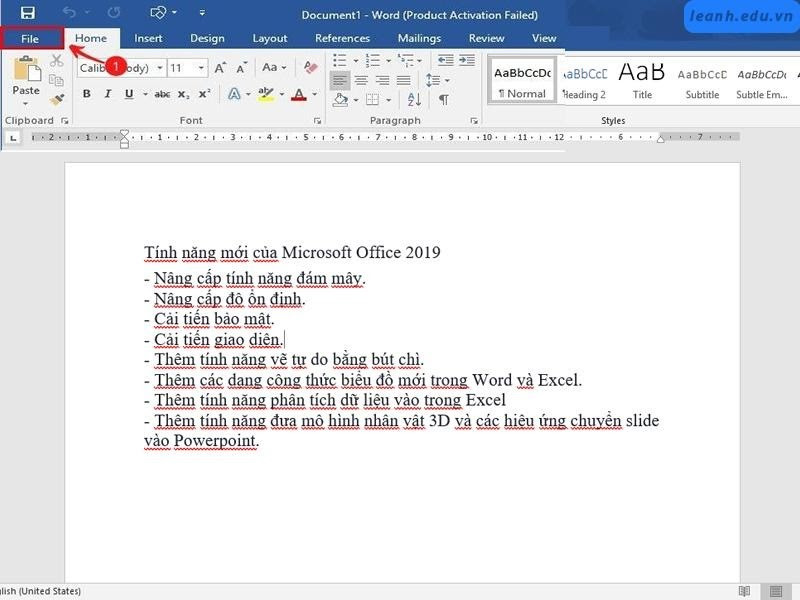
Cách bỏ gạch đỏ trong word 2016
Bước 2: Sau đó các bạn chọn vào Options để truy cập vào Word Options.
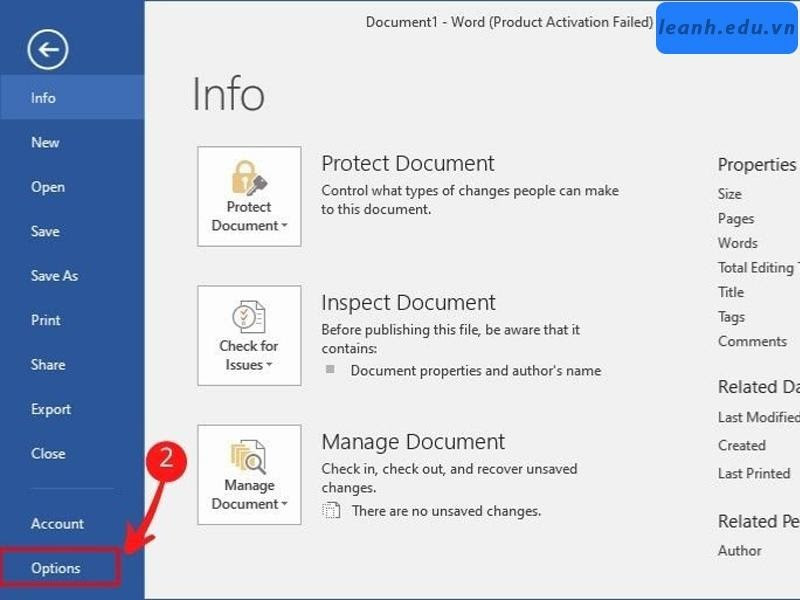
Bước 3: Trong Word Options các bạn chỉ cần lựa chọn mục Proofing.
- Trong Proofing, các bạn kéo xuống và tìm phần có dòng chữ When correcting spelling and grammar in Word (Khi sửa lỗi chính tả và ngữ pháp trong Word). Trong mục này có bốn dòng có thể tích dấu, đó là:
- Check spelling as you type (Kiểm tra chính tả khi các bạn gõ)
- Mark grammar errors as you type (Đánh dấu các lỗi ngữ pháp khi các bạn gõ)
- Frequently confused words (Các từ thường bị nhầm lẫn)
- Check grammar with spelling (Kiểm tra ngữ pháp với chính tả)
- Tại mục When correcting spelling and grammar in Word, bạn bỏ tick dấu check ở ô Check spelling as you type trong.
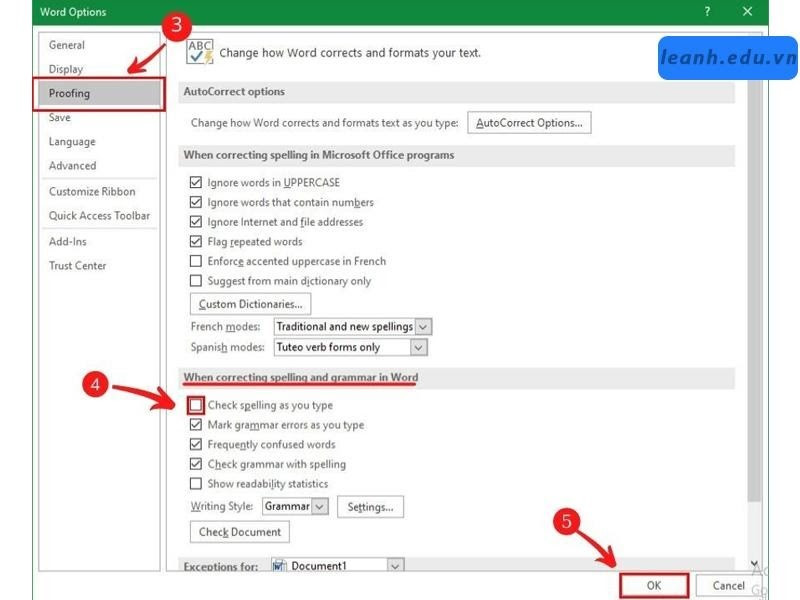
Bước 4: Nhấn OK để hoàn tất việc xóa gạch chân trong Word.
2. Cách bỏ gạch đỏ trong Word 2010 và 2013
Bước 1: Tương tự như cách bỏ gạch đỏ trong word 2016, với giao diện chính của Word 2010 và 2013, bạn nhấn chọn biểu tượng Office hoặc tab File ở góc trái trên cùng màn hình.
Sau đó chọn Word Options/Options
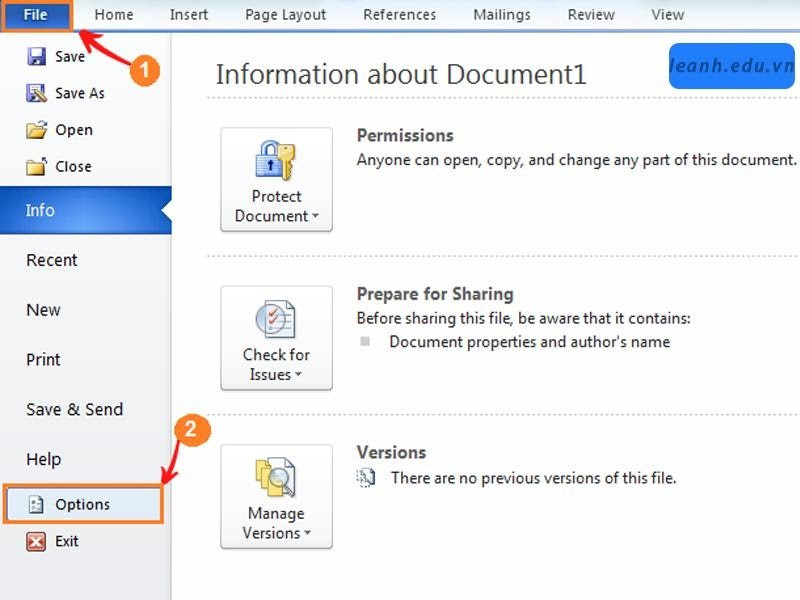
Bước 2: Tại tab Profing trong Word Options, bạn sẽ thấy tùy chọn When correcting and spelling in Word.
Bỏ click chọn mục Check spelling as you type để tắt gạch chân đỏ trong Word 2010 và 2013 và ngăn Word tự động kiểm tra chính trả trong lúc bạn gõ văn bản.
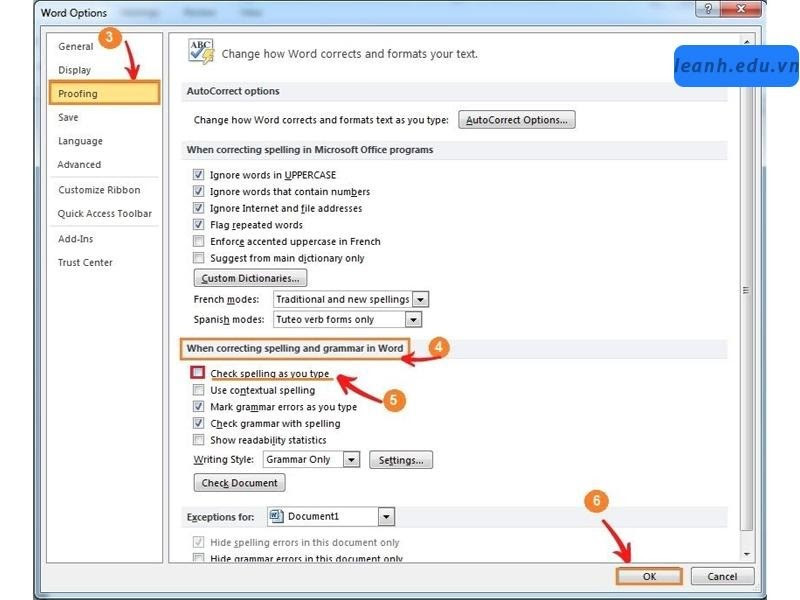
Bước 3: Nhấn OK để hoàn tất thủ thuật tắt gạch chân trong Word.
Kết Luận:
Trên đây là những chia sẻ và hướng dẫn chi tiết cách bạn bỏ gạch đỏ trong Word 2010, 2013 và 2016. Để có thêm nhiều hơn những kiến thức hơn về tin học có thể tham khảo thêm các bài viết về tin học văn phòng tại trang Leanh.edu.vn
Nếu các bạn muốn được học và nâng cao kiến thức và kỹ năng tin học văn phòng để các bạn có được hành trang và vũ khí tốt nhất khi đi làm trong thực tế thì hãy tham gia khóa học dưới đây: Khóa học tin học văn phòng ONLINE

Trong khóa học này, các bạn sẽ được đội ngũ giảng viên nhiều năm kinh nghiệm chia sẻ những kiến thức, kỹ năng tin học văn phòng hiệu quả nhất. Chương trình học sẽ đi từ kiến thức nền tảng đến kiến thức chuyên sâu, học lý thuyết đến đâu thực hành luôn đến đó.
Đồng thời, bạn cũng được giảng viên hỗ trợ xuyên suốt quá trình học. Mọi thắc mắc sẽ được giảng viên hỗ trợ nghiệp vụ cho đến khi thành thạo thì thôi. Hãy đăng ký khóa học tin học văn phòng online ngay để được nhận ưu đãi học phí cực hấp dẫn nữa nhé!
Leanh.edu.vn chúc các bạn thành công!


















0 Bình luận