Cách Lọc Dữ Liệu Trong Excel (Dữ Liệu Trùng, Dữ Liệu Có Điều Kiện)
Mục lục
Trong Excel để xử lý thông tin dữ liệu một cách đầy đủ, chính xác và nhanh chóng thì lọc dữ liệu là một bước vô cùng quan trọng. Để biết thêm về "Cách lọc dữ liệu trong Excel", Leanh.edu.vn xin cung cấp cho bạn những thông tin hữu ích sau đây.
I. Lọc Dữ Liệu Là Gì?
Lọc dữ liệu được hiểu đơn giản là chọn và hiển thị dữ liệu sao cho thỏa mãn với yêu cầu đã được đặt ra và ẩn những dữ liệu không thỏa mãn yêu cầu đặt ra.
Để lọc dữ liệu chúng ta thực hiện những bước sau:
- Bước thứ nhất: Nháy chuột vào ô ở trong vùng có dữ liệu ta cần lọc.
- Bước thứ hai: Nhấp chọn Data ⇒ Filter ⇒ AutoFilter
- Bước thứ ba: Nhấp vào nút tam giác ngược trên tiêu đề cột, sau đó chọn giá trị dữ liệu cần lọc, ấn OK.
Lưu ý: Select All là chọn tất cả (tức là hiển thị tất cả). Muốn thoát khỏi chế độ lọc dữ liệu, chọn ô trong vùng dữ liệu rồi chon lại lệnh Filter.
II. Mục Đích Lọc Dữ Liệu Trong Excel
Tại sao chúng ta cần lọc dữ liệu trong Excel? Không phải lúc nào chúng ta cũng có một bảng dữ liệu hoàn chỉnh, đáp ứng được yêu cầu của bản thân, mà nó có thể sắp xếp lộn xộn, từ đó gây khó khăn cho ta trong việc tìm kiếm và xử lý dữ liệu.
Bởi vậy mục đích của việc lọc dữ liệu, thứ nhất xét về hình thức là để tạo sự đẹp mắt, thứ hai cũng chính là mục đích quan trọng nhất đó là nhanh chóng tìm ra dữ liệu phù hợp để thực hiện xử lý dữ liệu hoặc thỏa mãn một điều kiện nhất định nào đó.
III. Cách Lọc Dữ Liệu Trong Excel
1. Cách lọc dữ liệu trùng nhau trong Excel
Ta chia làm hai loại, là lọc dữ liệu trùng trong 1 sheet Excel và lọc dữ liệu trùng nhau trong 2 sheet Excel:
1.1. Cách lọc dữ liệu trùng trong cùng 1 sheet Excel
Lọc dữ liệu trùng nhau trong cùng 1 sheet Excel cũng có nhiều cách thực hiện khác nhau, dưới đây là 4 cách cơ bản:
*Với tính năng Conditional Formatting
+ Bước 1: Bôi đen vùng dữ liệu cần lọc
+ Bước 2: Nhấn chọn Conditional Formatting trong Home ⇒ Highlight Cells Rules ⇒ Duplicate Values. Trong values with bạn chọn điều kiện phù hợp.

Kết quả cho ra những dữ liệu bị trùng nhau sẽ được tô màu.

*Với công cụ Remove Duplicate

- Bước 1: Bôi đen toàn bộ vùng dữ liệu cần lọc.
- Bước 2: Trong Data chọn Remove Duplicates.
- Bước 3: Khi này bảng lọc dữ liệu của Remove Duplicates sẽ xuất hiện, bạn chỉ cần chọn cột dữ liệu mà bạn muốn lọc và tick vào các ô vuông. Nếu như bạn muốn lọc nhiều hoặc tất cả các cột, thì nhấp chọn Select All.
- Bước 4: Sau khi hoàn tất các bước trên bạn nhấn OK. Kết quả sẽ cho ra chính xác theo lựa chọn của bạn.

*Với công cụ Advanced Filter
- Bước 2: Chọn Data trên thanh công cụ, trong nhóm Sort and Filter, nhấn chọn Advanced.
- Bước 3: Nhấn vào ô Copy to another location, tại mục Copy to, bạn nhấn vào nút tham chiếu ô ở bên phải, sau đó bạn chọn vị trí để lọc giá trị.

- Bước 4: Chọn ô Unique records only, rồi ấn OK. Kết quả sẽ trả về đúng lựa chọn của bạn.
*Với công cụ Pivot Table
- Bước 1: Bôi đen vùng dữ liệu bạn cần lọc giá trị trùng lặp.
- Bước 2: Chọn Pivot Table trong Insert trên thanh công cụ. Hộp thoại Create Pivot Table xuất hiện, nhấn OK.

- Bước 3: Bạn đánh dấu vào các dữ liệu để bổ sung đầy đủ những trường hợp dữ liệu vào khu vực Row của bảng. (bảng Pivot Table mới)
- Bước 4: Sau đó bạn đến mục Design ⇒ Nhấn chọn Report Layout và chọn Show in Tabular Form ⇒ Repeat All Item Labels.
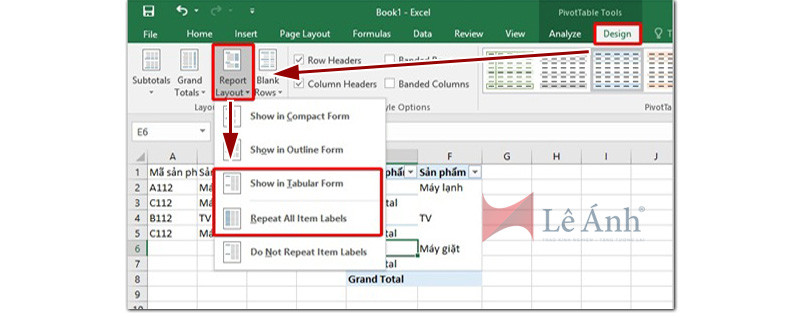
- Bước 5: Để xóa các Subtotals ra khỏi Pivot Table, trong tab Design, bạn nhấn chọn Subtotals ⇒ Do Not Show Subtotals.
1.2. Cách lọc dữ liệu trùng nhau trong 2 sheet Excel
+ Bước 1: Trong sheet 1 bạn tạo một cột để kiểm tra, sau đó bạn nhập hàm =IF(ISNA(VLOOKUP(Sheet1!B:B,Sheet2!C:C,1,0)), "Không", "Trùng") tại ô bên cạnh dữ liệu Sheet 1.
Lưu ý: (Sheet1!B:B,Sheet2!C:C,1,0) chính là vị trí dữ liệu bạn muốn lọc giữa 2 Sheet, bạn có thể chọn tương ứng vị trí trong tệp Excel.
+ Bước 2: Kết quả sẽ hiển thị cho biết dữ liệu có bị trùng nhau không.
2. Cách lọc dữ liệu có điều kiện trong Excel
Đối với việc lọc dữ liệu có điều kiện thì các điều kiện phải cùng nằm trên một hàng và tên tiêu đề cột chứa điều kiện trích lọc phải trùng với tên tiêu đề cột trong bảng dữ liệu nguồn.
2.1. Lọc với 1 điều kiện
Ta có ví dụ như sau: Lọc dữ liệu các học sinh có điểm toán trên 5.
- Bước 1: Cần đặt điều kiện với tiêu đề cột và giá trị xác định điều kiện, trong đó tên tiêu đề phải trùng với tiêu đề trong bảng cần trích lọc dữ liệu. Ta thực hiện tạo cột như hình bên dưới, bôi đen nó, sau đó chọn Advanced trong Data.

- Bước 2: Nhấn tick mục Copy to another location để lựa chọn nội dung đã trích lọc sang vị trí mới bạn mong muốn.
- Trong mục List range kích mũi tên để chọn vùng dữ liệu chứa dữ liệu cần trích lọc.
- Trong mục Cirteria range: chọn điều kiện trích lọc dữ liệu.
- Trong mục Copy to: chọn vị trí dán nội dung bạn muốn.

- Bước 3: Ấn OK, kết quả sẽ ra như bạn mong muốn.

2.2. Lọc với nhiều điều kiện
Ví dụ để trích lọc những học sinh có điểm thi toán và văn trên 5.
 - Bước 1: Ta thực hiện tạo cột như hình bên dưới, bôi đen nó, sau đó chọn Advanced trong Data.
- Bước 1: Ta thực hiện tạo cột như hình bên dưới, bôi đen nó, sau đó chọn Advanced trong Data.
- Bước 2: Giống như việc lọc dữ liệu với một điều kiện, trong mục Cirteria range bạn chọn toàn bộ những điều kiện đã tạo.

- Bước 3: Sau đó chọn vị trí cần dán bảng giá trị đã lọc và ấn OK.

*Hàm lọc dữ liệu trong Excel
Trong Excel, hàm Filter dùng để lọc dữ liệu có điều kiện với cú pháp =FILTER(array,include,if_empty), trong đó có:
- Array: là vùng dữ liệu cần lọc.
- Include: Điều kiện lọc và cột dữ liệu cần lọc.
- If_empty: là kết quả trả về trong trường hợp không có giá trị nào thỏa mãn điều kiện.
Lưu ý: Hàm Filter chỉ hiển thị trên các trang tính phiên bản Microsoft Excel 2019 và 365 còn các phiên bản cũ hơn sẽ không hiển thị.
Xem thêm:
- Cách Sử Dụng Hàm Round Trong Excel
- 2 Cách Tách Họ Và Tên Trong Excel Đơn Giản
- Kỹ Năng Soạn Thảo Văn Bản - Kinh Nghiệm Cho Người Mới
- Cách Giải Nén File Rar Trên Máy Tính
- Cách Đặt Mật Khẩu Cho File Excel Mọi Phiên Bản
Kết Luận:
Trên đây là tất cả thông tin chi tiết nhất về "Cách lọc dữ liệu trong Excel" mà Leanh.edu.vn đem đến các bạn. Cảm ơn các bạn đã đọc, hy vọng bài viết sẽ giúp ích cho học tập cũng như công việc của các bạn.
Nếu các bạn muốn có kỹ năng tin học chuyên nghiệp và có chứng chỉ tin học theo thông tư 03 Bộ Thông tin và truyền thông hãy tham gia khóa học dưới đây:
Trong khóa học, các bạn sẽ được tiếp xúc với những kiến thức, nghiệp vụ tin học về Word -Excel - Powerpoint. Chương trình học sẽ đi từ kiến thức nền tảng đến kiến thức chuyên sâu, học lý thuyết đến đâu thực hành luôn đến đó.
Đồng thời, bạn cũng được giảng viên hỗ trợ xuyên suốt quá trình học. Mọi thắc mắc sẽ được giảng viên hỗ trợ nghiệp vụ cho đến khi thành thạo thì thôi. Hãy đăng ký khóa học ngay để được nhận ưu đãi học phí cực hấp dẫn nữa nhé!
Lê Ánh chúc bạn thành công!



















0 Bình luận