Cách Đặt Mật Khẩu Cho File Excel Mọi Phiên Bản
Mục lục
Trong nhiều trường hợp với các file dữ liệu quan trọng hoặc muốn bảo mật thông tin, người dùng thường sẽ đặt mật khẩu cho file Excel. Vậy cách đặt mật khẩu cho file Excel như thế nào hãy cùng tìm hiểu trong bào viết dưới đây cùng Leanh.edu.vn nhé!
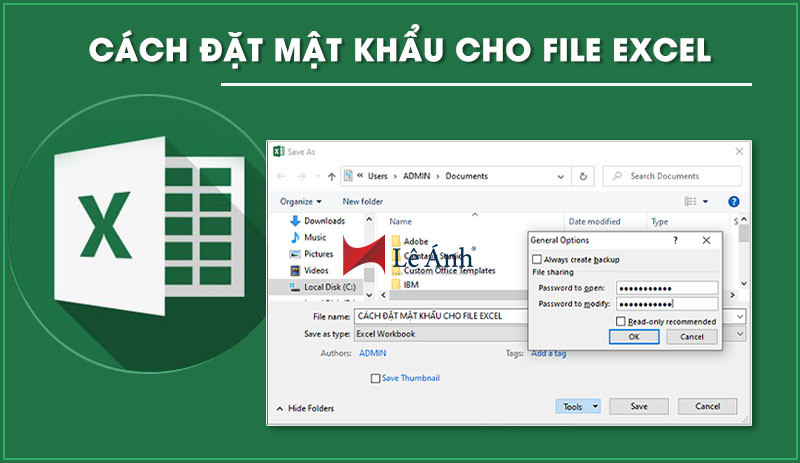
Đặt mật khẩu cho file excel
Cách Đặt Mật Khẩu Cho File Excel 2007 2010 2013 2016
1. Cách đặt đặt khẩu khẩu cho file Excel - Hướng dẫn nhanh
Để đặt mật khẩu cho file Excel nhanh nhất có thể thực hiện bằng cách mở file Excel cần đặt mật khẩu sau đó chọn File ⇒ Nhấn chọn Save As ⇒ Chọn nút Tools ⇒ Chọn tiếp General Options ⇒ Chọn chế độ cài đặt (Password to open hay Password to modify) và nhập mật khẩu ⇒ Xác nhận lại mật khẩu vừa cài đặt ⇒ Nhấn chọn Save và bạn đã cài xong khóa cho file Excel.
2. Cách đặt đặt khẩu khẩu cho file Excel - Hướng dẫn bằng hình ảnh
Bước 1: Đầu tiên, bạn mở tài liệu cần đặt mật khẩu, nhấn chọn File.

Bước 2: Tiếp tục, nhấn chọn Save As.
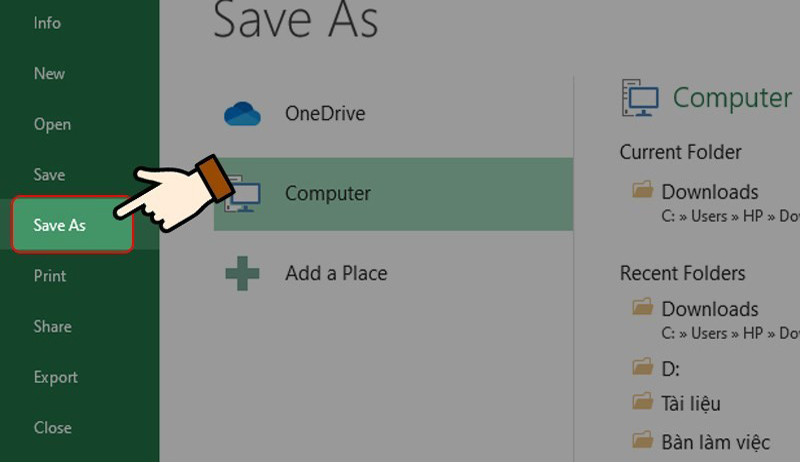
Bước 3: Màn hình sẽ xuất hiện hộp thoại Save As, bạn cần chọn vị trí lưu file. Sau đó, bạn nhấn chọn nút Tools sau đó nhấn chọn General Options.

Bước 5: Lúc này, hệ thống sẽ hiển thị giao diện để bạn có thể đặt mật khẩu mở file Excel.
Có 2 chế độ đặt mật khẩu mà bạn có thể chọn:
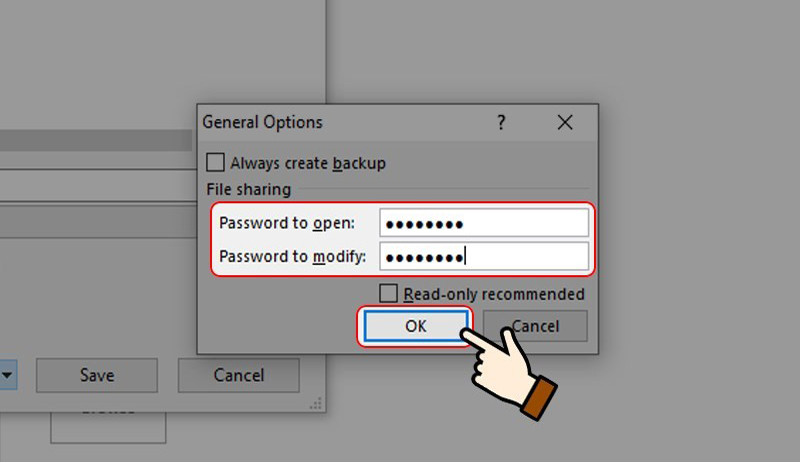
- Password to open: Yêu cầu nhập mật khẩu để có thể mở tài liệu, nếu không biết mật khẩu, bạn không thể xem, hay chỉnh sửa bất kỳ nội dung nào trong file.
- Password to modify: Yêu cầu nhập mật khẩu để có thể chỉnh sửa tài liệu, bạn cũng có thể không nhập mật khẩu mà chọn chế độ chỉ đọc nội dung file và không thể sao chép hay chỉnh sửa.
Bước 6: Sau đó, bạn sẽ được yêu cầu xác nhận lại mật khẩu vừa đặt cho file.

Bước 7: Cuối cùng, bạn nhấn Save để lưu lại thiết lập.
Trên đây là những thông tin hữu ích về Cách Đặt mật khẩu cho file Excel mọi phiên bản. Bạn đọc có thể tìm hiểu thêm những thông tin hữu liên quan đến các thủ thuật trên máy tính tại trang Leanh.edu.vn
Ngoài ra, nếu bạn muốn nâng cao hơn các kỹ năng trong Excel hoặc cải thiện kỹ năng làm báo cáo trên Excel hãy tìm hiểu ngay khóa học tin học văn phòng online của Leanh.edu.vn nhé. Chắc chắn đây chính là khóa học phù hợp dành cho bạn vì chương trình học được thiết kế từ cơ bản đến nâng cao với các bài giảng chi tiết, dễ hiểu.
Khóa học còn kèm theo nhiều bài tập thực tế để bạn rèn luyện các kỹ năng đã được học.
Trong khóa học này, các bạn sẽ được đội ngũ giảng viên nhiều năm kinh nghiệm chia sẻ những kiến thức, kỹ năng tin học văn phòng hiệu quả nhất. Chương trình học sẽ đi từ kiến thức nền tảng đến kiến thức chuyên sâu, học lý thuyết đến đâu thực hành luôn đến đó.
Đồng thời, bạn cũng được giảng viên hỗ trợ xuyên suốt quá trình học. Mọi thắc mắc sẽ được giảng viên hỗ trợ nghiệp vụ cho đến khi thành thạo thì thôi. Hãy đăng ký khóa học tin học văn phòng online ngay để được nhận ưu đãi học phí cực hấp dẫn nữa nhé!



















0 Bình luận