Cách Đánh Số Trang Trong Word 2010 2013 2016
Mục lục
Đánh số trang trong Word 2013 hay 2010 2016 bạn đã biết cách thực hiện hay chưa? Thông thường trong Microsoft Word chúng ta hay trình bày những văn bản dài trên nhiều trang giấy.
Để giúp việc theo dõi trình tự các trang khi in ra được chính xác, đúng thứ tự thì chúng ta cần phải đánh số trang.
Trong bài viết này, Leanh.edu.vn sẽ hướng dẫn các bạn chi tiết cách đánh số trang trong Word áp dụng cho các phiên bản 2010, 2013, 2016. Cùng theo dõi nhé!
1. Cách Đánh Số Trang Trong Word 2013 (Hay 2010 2016)
Cách đánh số trang trong Word 2013 (hay 2010 2016) nhanh với chức năng Insert Page Number.
Để thực hiện đánh số trang trong Word 2013 (hay 2010 2016), bạn có thể chọn thẻ Insert. Trong thẻ Insert chọn mục Page Number
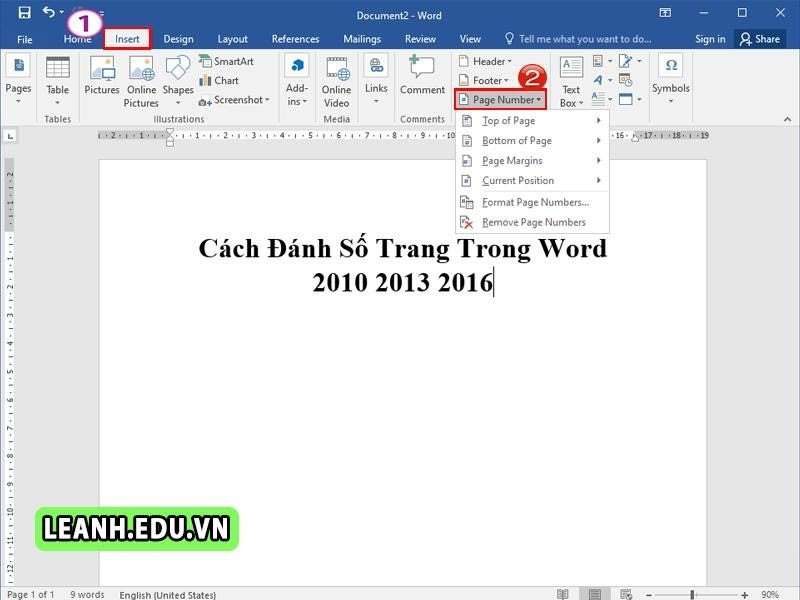
Đánh số trang trong Word
Trong thẻ Page Number ta có các dạng đánh số trang trong Word 2013 (hay 2010 2016) theo từng vị trí gồm:
- Top of Page: Đánh số trang ở phía trên của trang giấy
- Bottom Page: Đánh số trang ở phía bên dưới của trang giấy
- Page Margins: Đánh số trang ở bên lề trái hoặc lề phải của trang giấy
- Current Position: Đánh số trang tại vị trí đang đặt con trở chuột trên trang giấy
Như vậy có rất nhiều vị trí mà bạn có thể đặt số trang tùy theo bố cục nội dung trên trang giấy. Khi chọn được vị trí đánh số trang trong Word 2013 (hay 2010 2016)rồi, bạn có thể chọn chính xác vị trí đó nằm ở đâu.
Nếu đánh số trang trong Word 2013 (hay 2010 2016) ở dưới của trang giấy, bạn có thể chọn tiếp là vị trí số trang nằm ở bên trái / ở giữa / hay ở bên phải của phần dưới trang giấy:
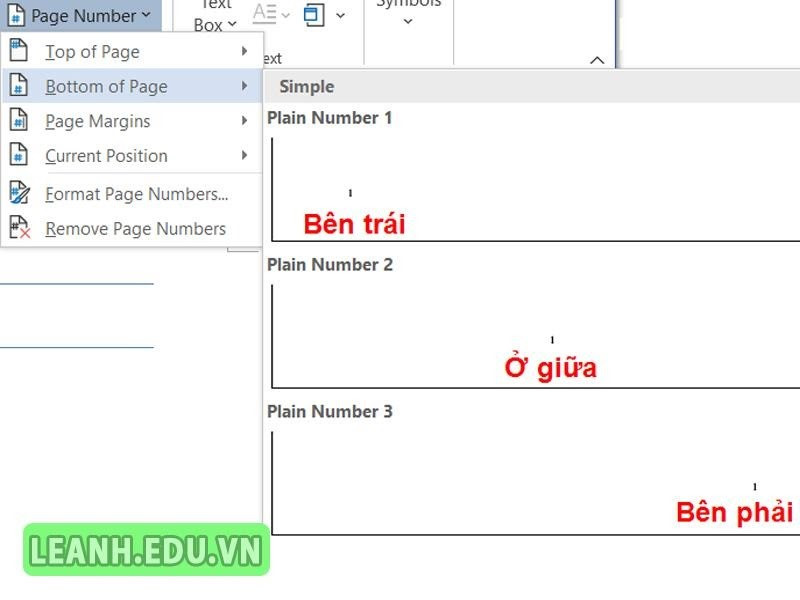
2. Cách Đánh Số Trang Trong Word 2013 (hay 2010 2016) từ trang bất kỳ
Khi đánh số trang trong Word 2013 (hay 2010 2016) bạn có thể thực hiện đánh số ở trang bất kỳ không nhất thiết phải bắt đầu từ trang đầu tiên.
Ta có thể thực hiện việc đánh số trang trong Word 2013 (hay 2010 2016) bắt đầu từ trang thứ 2, hoặc thứ 3 (hay nói cách khác là đánh số bắt đầu từ trang thứ 2, số trang tại trang thứ 2 là số 1).
Cách làm như sau:
Bước 1: Thực hiện việc đánh số trang như hướng dẫn thông thường ở trên, ví dụ đánh số ở Bottom, phía bên phải.
Bước 2: Tại trang thứ 2 hoặc trang sẽ bắt đầu đánh số mà không liên quan tới trang trước đó, nháy đúp chuột vào vị trí số trang vừa được tạo.
Trên thanh công cụ xuất hiện thẻ Header & Footer Tools, mục Design chọn ô Different First Page
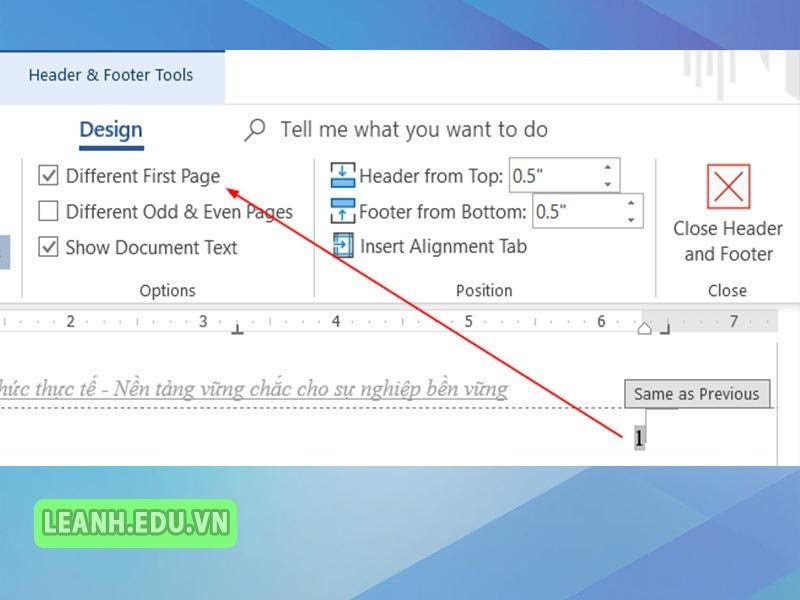
Bước 3: Sau đó thực hiện lại việc đánh số từ trang thứ 2, với Start at chọn số 1
Như vậy bạn hoàn toàn có thể ngắt đoạn cho việc đánh số trang trong Word 2013 (hay 2010 2016) dựa theo nguyên tắc trên cho bất kỳ vị trí trang nào.
3. Cách Đánh Số Trang Trong Word 2013 (hay 2010 2016) từ số bất kỳ (lớn hơn 1)
Không phải lúc nào việc đánh số trang trong Word 2013 (hay 2010 2016) cũng bắt đầu từ số 1 ở trang đầu tiên.
Vậy làm thế nào để đánh số trang trong Word 2013 (hay 2010 2016) mà không phải bắt đầu từ số 01?
Bạn có thể thực hiện cách làm như sau:
Bước 1: Chọn mục Format Page Number trong phần Page Number
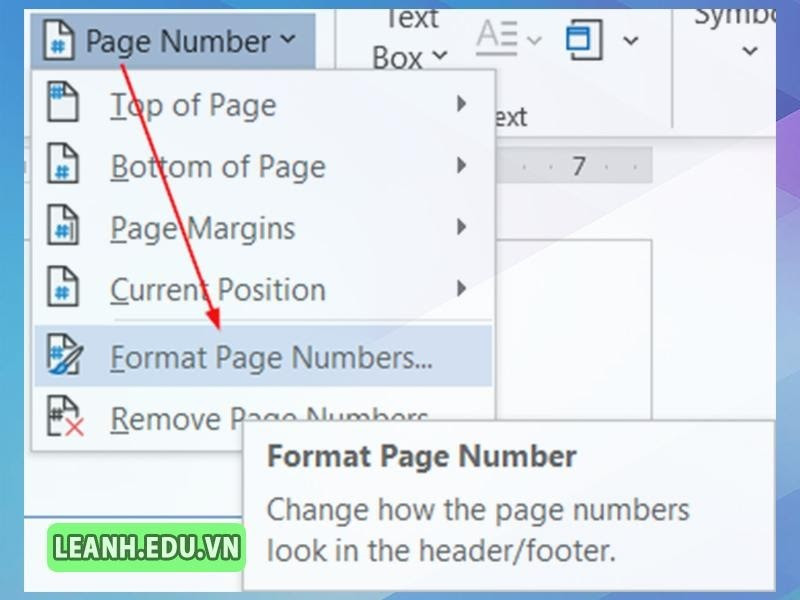
Bước 2: Trong cửa sổ Format Page Number chọn mục Start at: rồi nhập số trang sẽ bắt đầu
Như vậy là số trang sẽ bắt đầu từ con số được chọn trong mục Start at, thay vì chạy theo mặc định luôn là số 1
Xem thêm: Cách Bỏ Gạch Đỏ Trong Word 2010 2013 2016
Kết Luận:
Trên đây là những chia sẻ và hướng dẫn chi tiết cách bạn đánh số trang trong Word 2013 (hay 2010 2016). Để có thêm nhiều hơn những kiến thức hơn về tin học có thể tham khảo thêm các bài viết về tin học văn phòng tại trang Leanh.edu.vn
Nếu các bạn muốn được học và nâng cao kiến thức và kỹ năng tin học văn phòng để các bạn có được hành trang và vũ khí tốt nhất khi đi làm trong thực tế thì hãy tham gia khóa học dưới đây:

Khóa học TIN HỌC VĂN PHÒNG online
Trong khóa học này, các bạn sẽ được đội ngũ giảng viên nhiều năm kinh nghiệm chia sẻ những kiến thức, kỹ năng tin học văn phòng hiệu quả nhất. Chương trình học sẽ đi từ kiến thức nền tảng đến kiến thức chuyên sâu, học lý thuyết đến đâu thực hành luôn đến đó.
Đồng thời, bạn cũng được giảng viên hỗ trợ xuyên suốt quá trình học. Mọi thắc mắc sẽ được giảng viên hỗ trợ nghiệp vụ cho đến khi thành thạo thì thôi. Hãy đăng ký khóa học tin học văn phòng online ngay để được nhận ưu đãi học phí cực hấp dẫn nữa nhé!


















0 Bình luận