Cách Định Dạng Ngày Tháng Trong Excel - Lưu Ý Những Lỗi Thường Gặp Phải
Mục lục
Định dạng ngày tháng hết sức quan trọng trong việc tương tác với Excel đặc biệt là trong việc kiểm soát hồ sơ nhân sự. Vậy cách định dạng ngày tháng trong Excel như thế nào và có những lưu ý gì hãy cùng tham khảo bài viết dưới đây cùng Leanh.edu.vn nhé!
1. Cách định dạng ngày tháng trong Excel bằng Short Date
Để nhập ngày, tháng, năm bằng định dạng Short Date, đầu tiên, bạn chọn các ô cần nhập ngày, tháng, năm. Tại thanh công cụ, bạn vào Home và chọn định dạng từ phần Number.
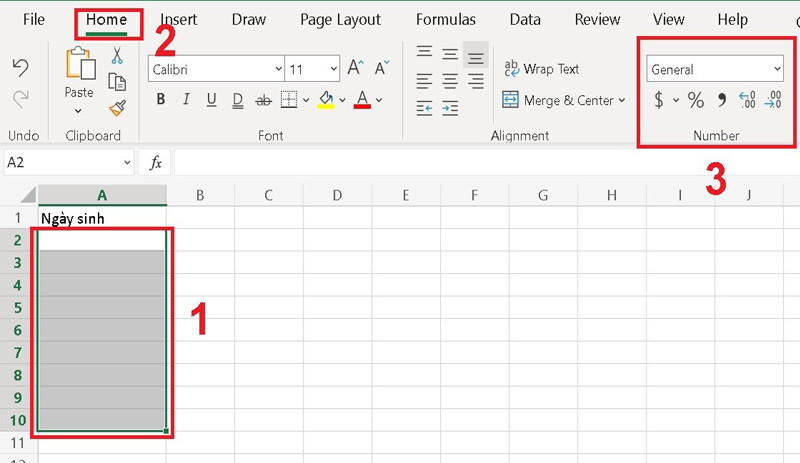
Cách định dạng ngày tháng trong file excel
Bạn mở phần menu cuộn của Number và chọn định dạng ngày, tháng mà bạn muốn nhập.

2. Cách định dạng ngày tháng trong Excel bằng Custom Format
Để nhập ngày, tháng, năm bằng định dạng Custom Format, đầu tiên, bạn dùng tổ hợp phím Ctrl + 1 để hiện ra hộp thoại Number Format.

Ở mục Category, bạn chọn Date. Tại đây, sẽ hiện ra một số ví dụ mẫu về định dạng ngày, tháng, bạn chọn định dạng phù hợp với yêu cầu của mình và chọn OK.

Bạn sẽ nhận được kết quả ngày, tháng, năm đúng như định dạng đã chọn.

Bạn có thể chọn Custom để tùy chỉnh định dạng ngày, tháng, năm theo mong muốn.

3. Cách định dạng ngày tháng trong Excel bằng phím tắt
Bạn có thể nhập ngày tháng năm nhanh bằng phím tắt đối với thời gian ở hiện tại.
Tổ hợp phím Ctrl + ";" sẽ cho ra kết quả là ngày, tháng, năm hiện tại được hiển thị trên máy tính.

Tổ hợp phím Ctrl + Shift + ";" sẽ cho ra kết quả là giờ hiện tại được hiển thị trên máy tính.

4. Cách định dạng ngày tháng trong Excel bằng Hàm trong Excel
Dùng hàm TODAY
Hàm TODAY sẽ giúp bạn nhập và cập nhật ngày, tháng, năm hiện tại được hiển thị trên máy tính.
Tại ô A1, bạn nhập hàm =TODAY() và nhấn Enter, kết quả sẽ hiện ra đúng ngày, tháng, năm trên máy tính thời điểm bạn nhập hàm.

Dùng hàm NOW
Hàm NOW cũng sẽ giúp bạn nhập và cập nhật ngày, tháng, năm hiện tại được hiển thị trên máy tính. Nhưng hàm NOW sẽ được bổ sung thêm giờ và phút so với hàm TODAY.
Tại ô A1, bạn nhập hàm =NOW() và nhấn Enter, kết quả sẽ hiện ra đúng ngày, giờ trên máy tính thời điểm bạn nhập hàm.

5. Lưu ý những lỗi thường gặp khi định dạng ngày tháng năm trong Excel
#Khắc phục lỗi ngày tháng trong Excel bị đảo ngược
Nguyên nhân khiến file Excel của bạn bị lỗi ngày tháng năm bị đảo ngược là do thiết bị của bạn cài đặt ngôn ngữ Windows không phải là tiếng Việt hoặc vị trí hiện tại không phải là Việt Nam.
Cách 1: Thiết lập ngôn ngữ Window sang Tiếng Việt
Vào ControlPanel ⇒ Clock and Region ⇒ Region ⇒ Vào tab Formats ⇒ Chọn Vietnamese (Vietnam) tại mục Format ⇒ Tại mục mục Short date, Long date bạn hãy chọn cách hiển thị là dd/MM/yyyy (Ngày/tháng/năm) ⇒ Nhấn OK.
Cách 2: Đổi vị trí hiện tại Locate thành Vietnamese trong Format Cells
Chọn ô dữ liệu cần thay đổi ⇒ Chọn Number trên thanh công cụ ⇒ Tab Number ⇒ Date ⇒ Chọn Vietnamese tại mục Locale (location) ⇒ OK.
Cách 3: Sử dụng công cụ Text To Column
Khi định dạng ngày, tháng, năm trong Excel thường rất hay bị lỗi đảo ngược thời gian vậy cách khắc phục tình trạng này ta sẽ sử dụng công cụ TextToColumn
Bước 1: Chọn bảng dữ liệu cần chuyển đổi, trong thẻ Data chọn TextToColumn
Bước 2: Trong cửa sổ TextToColumn (step 1 of 3) bấm Next để sang Step 2 of 3
Bước 3: Bấm Next một lần nữa để sang Step 3 of 3
Tại bước này, chúng ta bấm chọn mục Date và chọn tương ứng cách hiển thị thời gian theo dạng DMY (D là ngày, M là tháng, Y là năm)
Sau đó bấm Finish để hoàn thành.
Cách 4: Nhập bằng tay
Để phần mềm không tự động chuyển đổi thành kiểu dữ liệu Date khi bạn nhập kí tự theo kiểu ngày/tháng/năm theo cài đặt mặc định của hệ thống thì khi bạn nhập dữ liệu bạn cần phải điền dấu ' phía trước dãy số kiểu thời gian, với dấu ' phía trước thì nội dung phía sau phần mềm sẽ hiểu đó là ô dữ liệu bình thường.
#Khắc phục lỗi khi định dạng ngày tháng năm trong excel hiện các dấu ####
Nếu trong trường hợp ô dữ liệu hiển thị một loạt ký hiệu ##### thay vì hiện ra đơn vị thời gian ngày tháng năm thì khả năng lớn là ô này không đủ rộng để chứa đầy đủ thông tin.
Trong trường hợp này, bạn nhấp đúp chuột vào bên phải của ô dữ liệu để đưa kích cỡ về vừa đúng với ô tính hoặc có thể kéo rộng ô cho đến khi ô đủ rộng để chứa thông tin của bạn.
Xem thêm:
- Cách In 2 Mặt Trong Excel - Các Loại Máy In
- Cách Khắc Phục Lỗi Value Trong Excel Chi Tiết
- Cách Cố Định Dòng Trong Excel
Kết Luận
Trên đây là cách định dạng ngày tháng năm trong excel chi tiết. Hy vọng bài viết sẽ giúp bạn không mắc lỗi sai với dữ liệu ngày tháng khi làm việc với excel, hãy để lại bình luận bên dưới và đứng quên chia sẻ nếu thấy hữu ích bạn nhé.
Ngoài ra, nếu bạn muốn nâng cao hơn các kỹ năng trong Excel hoặc cải thiện kỹ năng làm báo cáo trên Excel hãy tìm hiểu ngay khóa học Tuyệt đỉnh Excel của Leanh.edu.vn nhé. Chắc chắn đây chính là khóa học phù hợp dành cho bạn vì chương trình học được thiết kế từ cơ bản đến nâng cao với các bài giảng chi tiết, dễ hiểu.
Khóa học còn kèm theo nhiều bài tập thực tế để bạn rèn luyện các kỹ năng đã được học.
Trong khóa học này, các bạn sẽ được đội ngũ giảng viên nhiều năm kinh nghiệm chia sẻ những kiến thức, kỹ năng tin học văn phòng hiệu quả nhất. Chương trình học sẽ đi từ kiến thức nền tảng đến kiến thức chuyên sâu, học lý thuyết đến đâu thực hành luôn đến đó.
Đồng thời, bạn cũng được giảng viên hỗ trợ xuyên suốt quá trình học. Mọi thắc mắc sẽ được giảng viên hỗ trợ nghiệp vụ cho đến khi thành thạo thì thôi. Hãy đăng ký khóa học tin học văn phòng online ngay để được nhận ưu đãi học phí cực hấp dẫn nữa nhé!



















0 Bình luận