Cách Tạo Viền Trong Word 2010 2013 2016
Mục lục
Tạo viền trong Word là một trong những chức năng trong Word giúp bạn tạo điểm nhấn trong văn bản. Bạn có thể tạo viền trong word cho một trang, xung quanh bất kỳ từ, câu, đoạn văn hoặc văn bản nào trong tài liệu word.
Trong bài viết dưới đây, Leanh.edu.vn sẽ chia sẻ hướng dẫn cách tạo viền trong Word 2010, 2013, 2016 thành công nhé!
1. Tạo viền trong Word đến trang (Add a border to a page)
Cách tạo viền trong word cho trang có sự giống nhau từ phiên bản word 2013 - 2016 - 2019. Cách tạo viền trong word 2010 có sự khác biệt đôi chút, các bạn theo dõi chi tiết dưới đây
*Cách tạo viền trong word 2013 - 2016 - 2019
Bước 1: Vào Design chọn Page Borders.
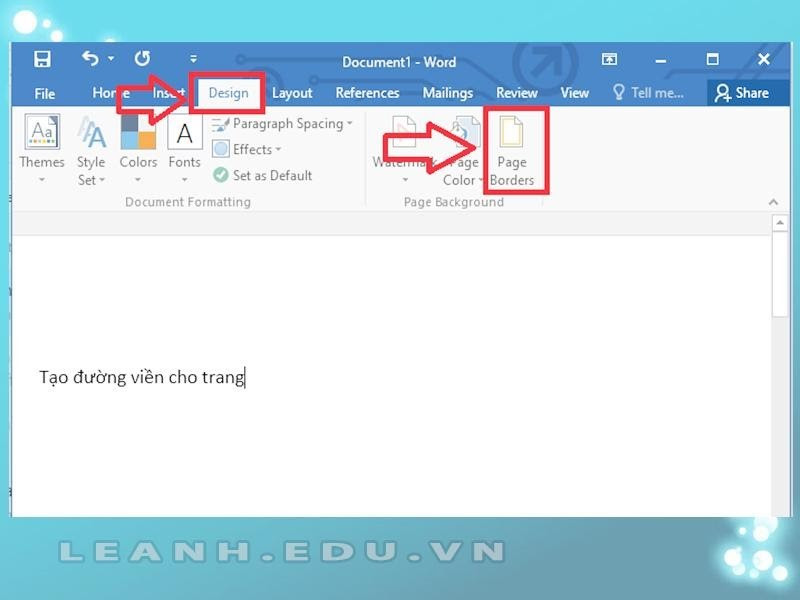
Tạo đường viền cho trang
Bước 2: Bạn chọn loại (Style) đường viền
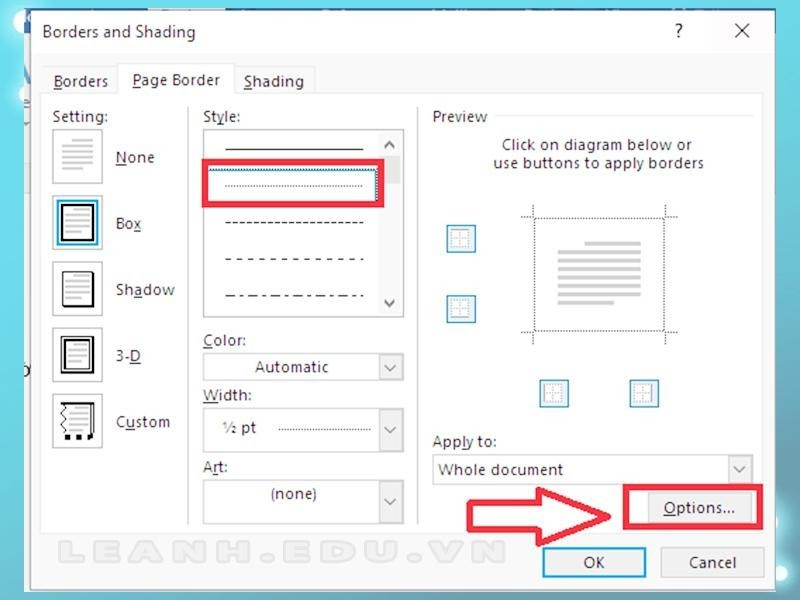
Bước 3: Để điều chỉnh khoảng cách giữa đường viền và mép của trang, hãy chọn Options. Thực hiện các thay đổi của bạn và chọn OK.
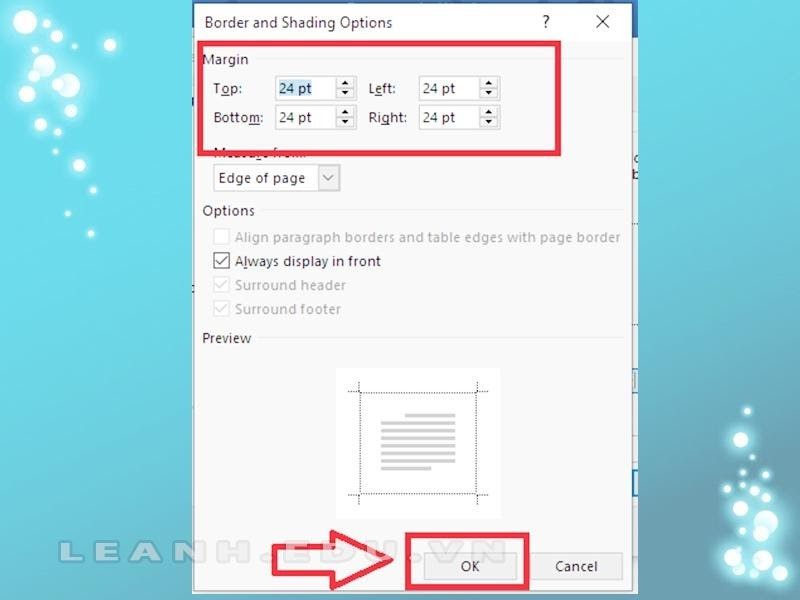
Bước 4: Chọn OK. Ta sẽ được kết quả như hình. Vậy là đã hoàn thành việc tạo viền trong Word

Cách tạo đường viền trong word
*Cách tạo đường viền trong word 2010 (Hay các phiên bản trước 2007, 2003)

Cách tạo đường viền trong word 2010
Thay vì bạn vào Design ⇒ Page Borders như ở Bước 1 của cách tạo viền trong word từ phiên bản 2013 trở đi thì ở phiên bản 2010 bạn sẽ phải thực hiện theo các bước sau:
Bước 1: Insert ⇒ Page Borders
Bước 2: Chọn loại (Style) đường viền
Bước 3: Để điều chỉnh khoảng cách giữa đường viền và các lề của trang bằng cách chọn Options. Thực hiện các thay đổi của bạn và chọn OK.
Xem thêm: Cách Bỏ Gạch Đỏ Trong Word 2010 2013 2016
2. Tạo viền trong word cho đoạn văn bản
Cách tạo viền trong word đối với đoạn văn bản có sự giống nhau giữa các phiên bản word 2010, 2013, 2016. Chi tiết cách thực hiện như sau:
Bước 1: Mở Microsoft Word.
Bước 2: Bôi đen văn bản bạn muốn tạo viền trong word.
Bước 3: Khi văn bản bạn muốn tạo viền trong word được bôi đen, hãy bấm tab Home.
Bước 4: Trên tab Home, bấm vào mũi tên xuống ngay biểu tượng Border như xem hình bên dưới
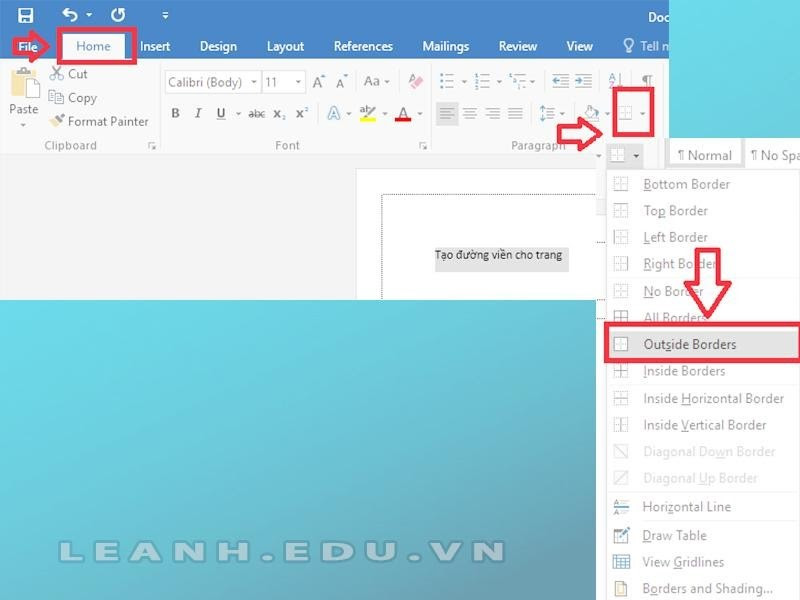
Bước 5: Chọn loại viền (border) bạn muốn sử dụng. Nếu bạn muốn có một viền duy nhất xung quanh văn bản, hãy bấm Outside Borders.
Sau đó bạn sẽ tạo viền trong word đến một văn bản thành công.
Nếu bạn cần nhiều tùy chọn hơn các tùy chọn được hiển thị (ví dụ: Bạn muốn tạo viền dày hơn, viền chấm hoặc viền nét), hãy bấm Borders and Shading. Trong cửa sổ Viền (border) mở ra, bạn có thể chọn từ hàng trăm tùy chọn viền (border).
Xem thêm: Cách Đánh Số Trang Trong Word 2010 2013 2016
Kết Luận
Trên đây là những chia sẻ và hướng dẫn chi tiết cách bạn tạo viền trong Word 2010 2013 2016. Để có thêm nhiều hơn những kiến thức hơn về tin học có thể tham khảo thêm các bài viết về tin học văn phòng tại trang Leanh.edu.vn
Nếu các bạn muốn được học và nâng cao kiến thức và kỹ năng tin học văn phòng để các bạn có được hành trang và vũ khí tốt nhất khi đi làm trong thực tế thì hãy tham gia khóa học dưới đây

Khóa học TIN HỌC VĂN PHÒNG online
Trong khóa học này, các bạn sẽ được đội ngũ giảng viên nhiều năm kinh nghiệm chia sẻ những kiến thức, kỹ năng tin học văn phòng hiệu quả nhất. Chương trình học sẽ đi từ kiến thức nền tảng đến kiến thức chuyên sâu, học lý thuyết đến đâu thực hành luôn đến đó.
Đồng thời, bạn cũng được giảng viên hỗ trợ xuyên suốt quá trình học. Mọi thắc mắc sẽ được giảng viên hỗ trợ nghiệp vụ cho đến khi thành thạo thì thôi. Hãy đăng ký khóa học tin học văn phòng online ngay để được nhận ưu đãi học phí cực hấp dẫn nữa nhé!


















0 Bình luận