5 Cách Viết Phân Số Trong Word 2010 2013 2016 - Cách Viết Biểu Thức Đơn Giản
Mục lục
Cách viết phân số trong Word là một kỹ năng cực kỳ có giá trị mà bạn nên có, đặc biệt là dành cho những người hay soạn thảo các tài liệu toán học và tạo ra rất nhiều công thức tính toán.
Trong bài viết dưới đây, Leanh.edu.vn sẽ chia sẻ với các bạn 05 cách viết phân số trong Word có thể áp dụng một cách dễ dàng. Những cách này bạn có thể áp dụng trên mọi phiên bản khác nhau của phần mềm soạn thảo tài liệu Microsoft Word.

Cách viết phân số trong word
1. Cách viết phân số trong word bằng cách chèn biểu tượng có sẵn
Đối với các phân số cơ bản: Vào Tab Insert ⇒ Symbol.
Kéo xuống và tìm phân số mong muốn bao gồm một phần hai, một phần tư và một phần tám.
Tùy thuộc vào cài đặt của bạn, Word cũng có thể tự động sửa các phân số nếu bạn nhập 1/2, nó sẽ tự động thay thế nó bằng phân số một phần hai từ bảng chèn biểu tượng.
Nếu điều này không xảy ra, bạn có thể bật nó lên bằng cách chuyển đến Tab File ⇒ Options ⇒ Proofing ⇒ AutoCorrect Options.

Cách viết số thập phân trong word
Trong hộp thoại AutoFormat As You Type ⇒ Fractions with fraction character.
Lưu ý rằng điều này chỉ hoạt động cho các phân số được tìm thấy trong bảng chèn biểu tượng.
Xem thêm: Cách Ngắt Trang Trong Word 2010 2013 2016
2. Cách viết phân số trong word bằng phím tắt
Sử dụng trường phương trình để hiển thị các phân số trong đó tử số nằm ngay phía trên mẫu số, do đó loại bỏ bất kỳ sự nhầm lẫn nào khi bạn có một phân số ở giữa biểu thức.
Để sử dụng trường Equation, chỉ cần bấm vào con trỏ đến vị trí bạn muốn phân số xuất hiện trên trang rồi nhấn tổ hợp phím Ctrl + F9. Điều này sẽ đưa ra một cặp dấu ngoặc trường dấu ngoặc nhọn.
Khi bạn đã có dấu ngoặc đơn, hãy nhập như sau: EQ \F(n,d)
Trong công thức trên: n là tử số, d là mẫu số.
Lưu ý: EQ và F được viết bằng chữ hoa và có khoảng trống giữa EQ và \F.
Ví dụ, nếu muốn gõ 1 phần 3, sẽ nhập EQ \F(1,3) vào dấu ngoặc nhọn của trường Equation.
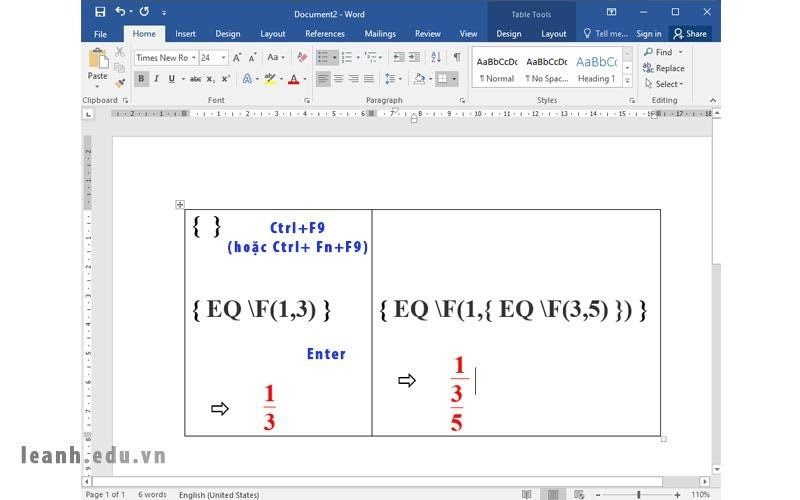
Cách viết phân số trong word
3. Cách viết phân số trong word bằng cách sử dụng chỉ số trên và chỉ số dưới
Đôi khi có thể sử dụng dấu gạch chéo ở giữa tử số và mẫu số để tạo ra một phân số (cách viết phép chia trong Word).
Tuy nhiên để làm cho phân số của bạn gọn gàng hơn một chút và loại bỏ nhu cầu về dấu ngoặc đơn theo phân số có nhiều thuật ngữ trên cùng hoặc dưới cùng.
Cách viết phân số trong Word sử dụng chỉ số trên và chỉ số dưới như sau:
Để sử dụng phương pháp này, hãy tô sáng tử số. Sau đó tìm tới nút chỉ số trên (có biểu tượng là x2 lũy thừa bậc 2) trong phần Font của tab Home. Nhấp vào điều này sẽ làm cho tử số của bạn nhỏ hơn một chút và nâng nó lên trên so với dấu gạch chéo.
Làm điều tương tự với mẫu số, nhưng nhấp vào nút chỉ số dưới x2 trong mục Font thuộc tab Home.
Bạn cũng có thể sử dụng phím tắt là Ctrl + = để đưa chỉ số xuống thấp hơn hoặc dùng tổ hợp phím Ctrl +Shift + + để đưa chỉ số lên trên.
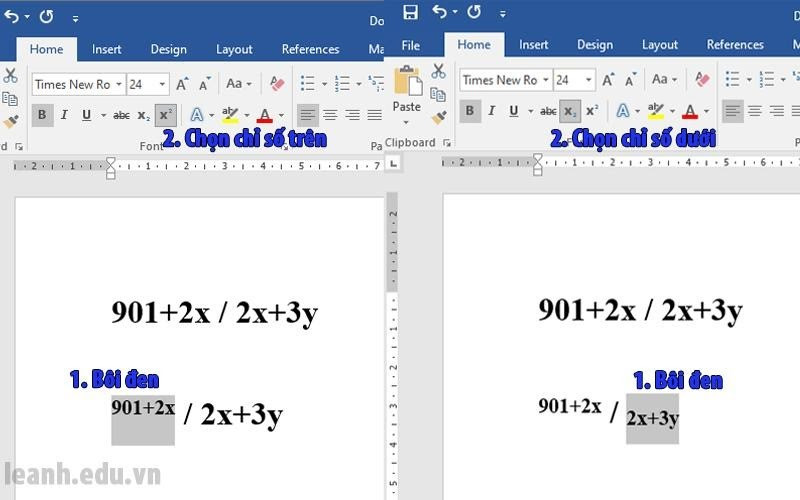
Cách viết phân số trong word
4. Cách viết phân số trong word bằng công cụ Equation
Để sử dụng tính năng thêm công thức của Word, bạn hãy truy cập vào Insert ⇒ Equation (dành cho các phiên bản Microsoft Word 2010 và mới hơn).
Đối với phiên bản Word 2007 trở về trước: Tab View ⇒ Toolbar ⇒ Customize Quick Access Toolbar.
Trong danh sách mục Choose Commands from chọn All Commands từ menu xổ xuống. Và chọn Equation Editor. Sao đó kéo thả nó vào bất kỳ vị trí nào trên thanh công cụ Word
Sau khi đã có thấy được công cụ Equation trên thanh công cụ, cách viết phân số trong Word bằng công cụ này được thực hiện với các bước sau đây:
Bước 1: Vào tab Insert và nhấp chuột chọn nút lệnh Equation.

Bước 2: Tab Design xuất hiện ngay sau đó, chọn vào nút Fraction để tạo công thức phân số và lựa chọn một hình thức trình bày phân số bất kỳ trong menu thả xuống mà bạn muốn.
Bước 3: Nhập tử số và mẫu số và trong biểu thức, nếu bạn muốn sử dụng thêm hỗn số, có thể nhấn phím Enter để tạo thêm một ô nhập từ số hoặc mẫu số.
Xem thêm: Cách Tạo Viền Trong Word
5. Cách viết phân số trong word bằng công cụ viết tay
Nếu bạn cảm thấy các bước thực hiện theo cách viết phân số trong Word bằng công cụ Equation ở trên hơn phức tạp đối với bạn. Không sao cả, Microsoft Word vẫn cung cấp một tính năng rất hay nằm ẩn trong menu của công cụ Equation nữa đó là Ink Equation.
Nó là một bộ công cụ nhận dạng chữ viết tay và chuyển chúng thành các văn bản hiển thị trên trang Word. (Được giới thiệu trong Word 2007 và hỗ trợ tốt từ các phiên bản Word 2010 trở lên).
Bạn có thể dùng chuột để viết ra công thức phân số bạn mong muốn và Word sẽ chuyển chúng thành dạng số hóa trong file Word.
Các bước đánh phân số trong Word bằng chữ viết tay như sau.
Bước 1: Vào Insert, chọn mũi tên chỉ xuống bên cạnh nút Equation. Sau đó chọn Ink Equation ở gần cuối menu.
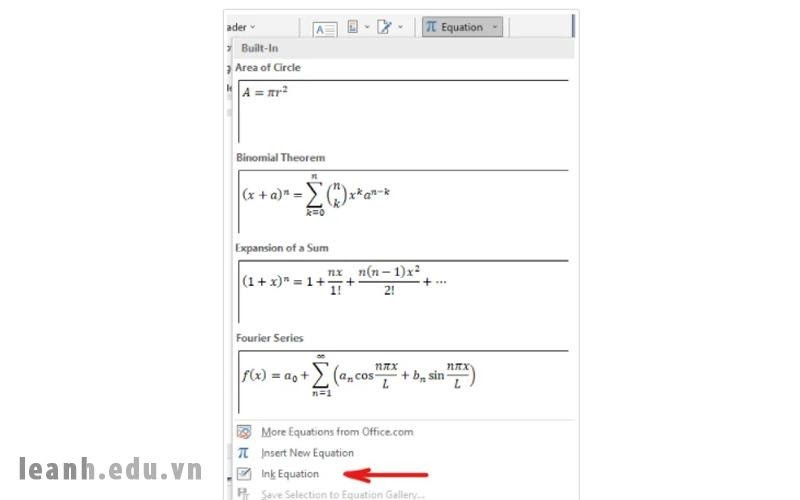
Bước 2: Trong giao diện chính cửa sổ mới xuất hiện, nhấn giữ chuột trái để viết phân số trong khu vực màu vàng.
Bước 3:. Nhấn nút Insert ở bên dưới cửa sổ sau khi đã thấy hài lòng với kết quả phân tích của công cụ.
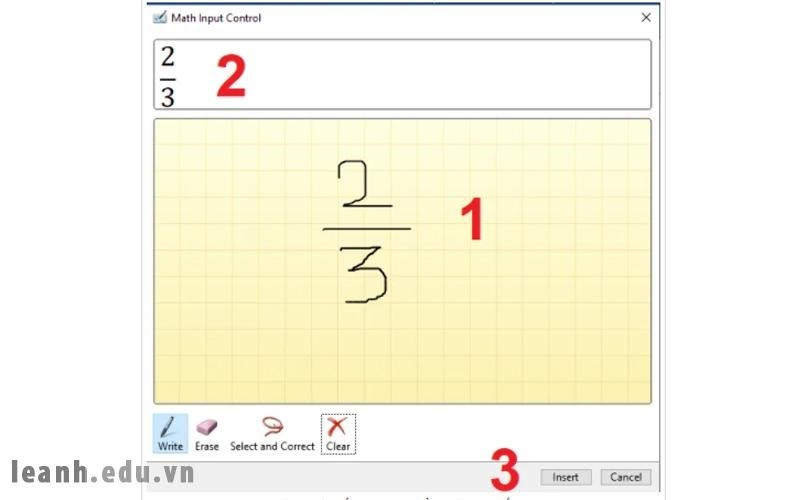
Bước 4: Kết quả sẽ được thêm vào trang tài liệu Word của bạn.
Xem thêm: Cách Đánh Số Trang Trong Word
Kết Luận
Trên đây là tất cả các cách viết phân số trong Word mà bạn có thể làm được, từ cách đơn giản nhất đến các công thức phân số phức tạp khác. Để có thêm nhiều hơn những kiến thức hơn về tin học có thể tham khảo thêm các bài viết về tin học văn phòng tại trang Leanh.edu.vn
Nếu các bạn muốn được học và nâng cao kiến thức và kỹ năng tin học văn phòng để các bạn có được hành trang và vũ khí tốt nhất khi đi làm trong thực tế thì hãy tham gia khóa học dưới đây:

Khóa học TIN HỌC VĂN PHÒNG online
Trong khóa học này, các bạn sẽ được đội ngũ giảng viên nhiều năm kinh nghiệm chia sẻ những kiến thức, kỹ năng tin học văn phòng hiệu quả nhất. Chương trình học sẽ đi từ kiến thức nền tảng đến kiến thức chuyên sâu, học lý thuyết đến đâu thực hành luôn đến đó.
Đồng thời, bạn cũng được giảng viên hỗ trợ xuyên suốt quá trình học. Mọi thắc mắc sẽ được giảng viên hỗ trợ nghiệp vụ cho đến khi thành thạo thì thôi. Hãy đăng ký khóa học tin học văn phòng online ngay để được nhận ưu đãi học phí cực hấp dẫn nữa nhé!


















0 Bình luận