Cách Vẽ Biểu Đồ Trong Word (2010, 2013, 2016...)
Mục lục
Cách vẽ biểu đồ trong Word hiện nay nhận được rất nhiều sự quan tâm đối với dân văn phòng, đặc biệt là trong báo cáo của các bạn quản lý.
Trong bài viết dưới đây, Leanh.edu.vn sẽ chia sẻ với các chi tiết về thao tác thực hiện cách vẽ biểu đồ trong Word.
I. Cách vẽ biểu đồ trong Word
Đặt điểm chèn tại nơi bạn muốn biểu đồ xuất hiện để thực hiện cách vẽ biểu đồ trong Word, vào Insert ⇒ chart
Một hộp thoại hỗ trợ cách vẽ biểu đồ trong Word sẽ xuất hiện. Chọn dạng biểu đồ mà bạn muốn, sau đó nhấp chọn OK
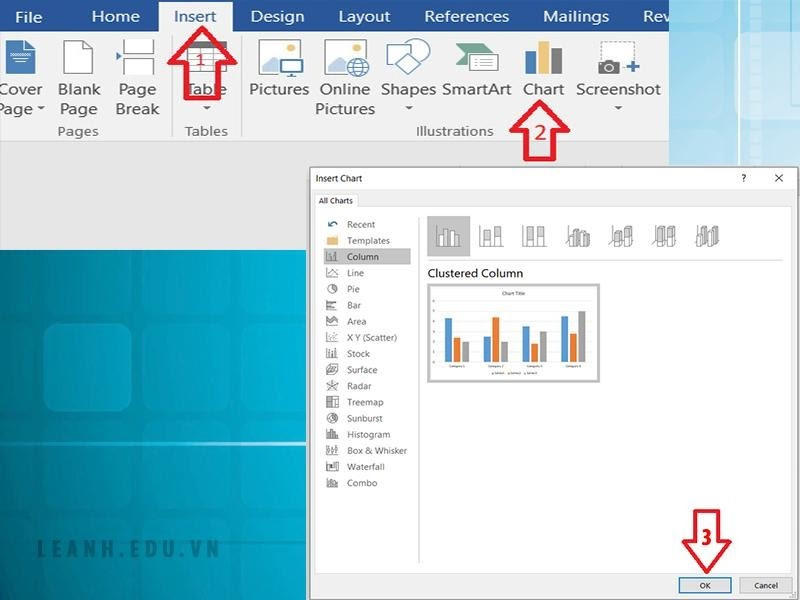
Cách vẽ biểu trong word
Biểu đồ và bảng tính sẽ xuất hiện. Văn bản trong bảng tính chỉ ở dưới dạng mẫu. Nhập dữ liệu bạn muốn chạy để thực hiện cách vẽ biểu đồ trong Word vào bảng tính.
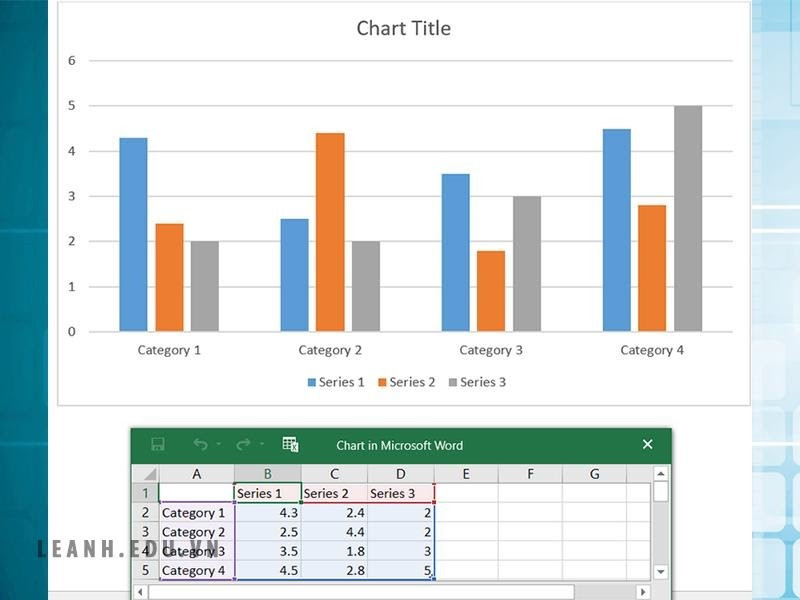
Vẽ biểu đồ trong word
Chú ý: Nếu muốn tăng hoặc giảm phạm vi dữ liệu xuất hiện, hãy nhấp và kéo góc dưới bên phải của hộp màu xanh.
Khi đã xong việc nhập dữ liệu, chọn dấu X để đóng cửa sổ bảng tính.
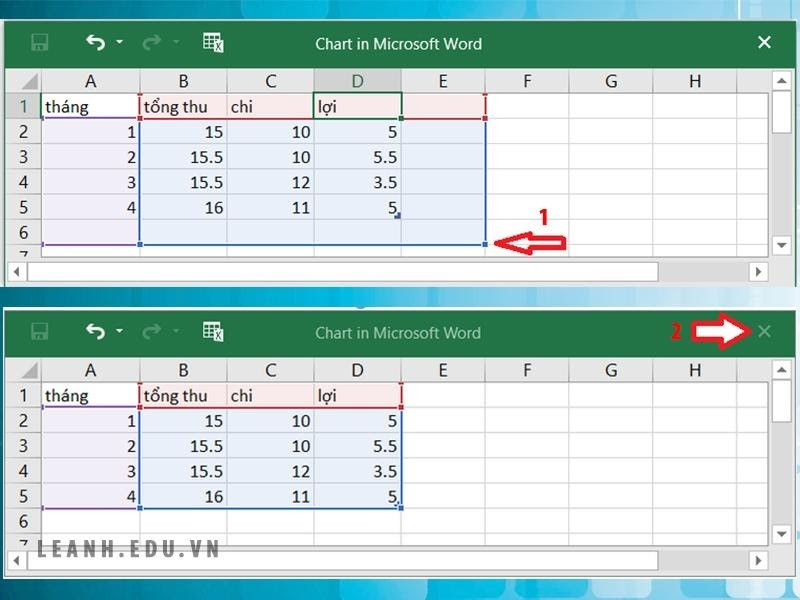
Cách vẽ biểu đồ cột trong word
Kết quả thu được sau khi thực hiện cách vẽ biểu đồ trong Word bằng Insert Chart
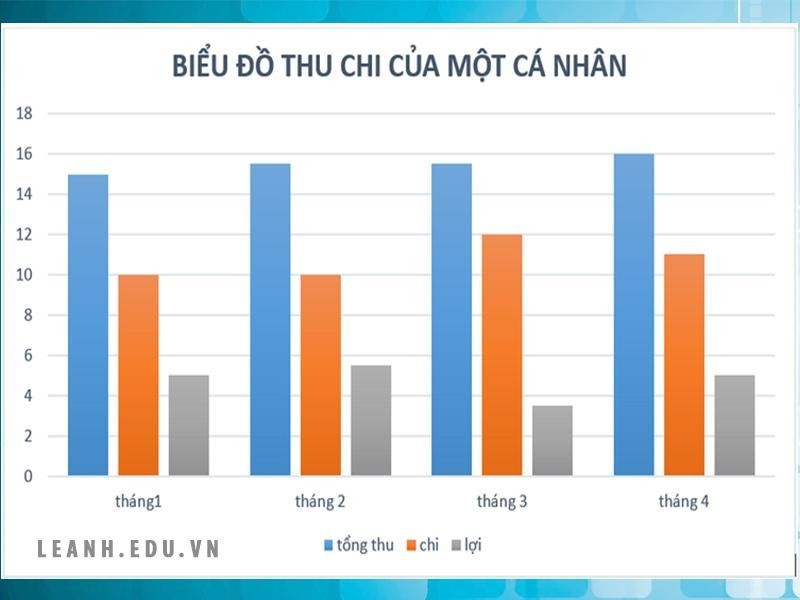
Muốn thay đổi màu sắc của biểu đồ: kích vào biểu đồ chọn Design ⇒ Change colors ⇒ chọn màu thích hợp cho mục đích của bạn
Chọn cách hiển thị thông số: kích vào biểu đồ chọn Design ⇒ Quick Layout ⇒ chọn cách hiển thị phù hợp với yêu cầu của biểu đồ.
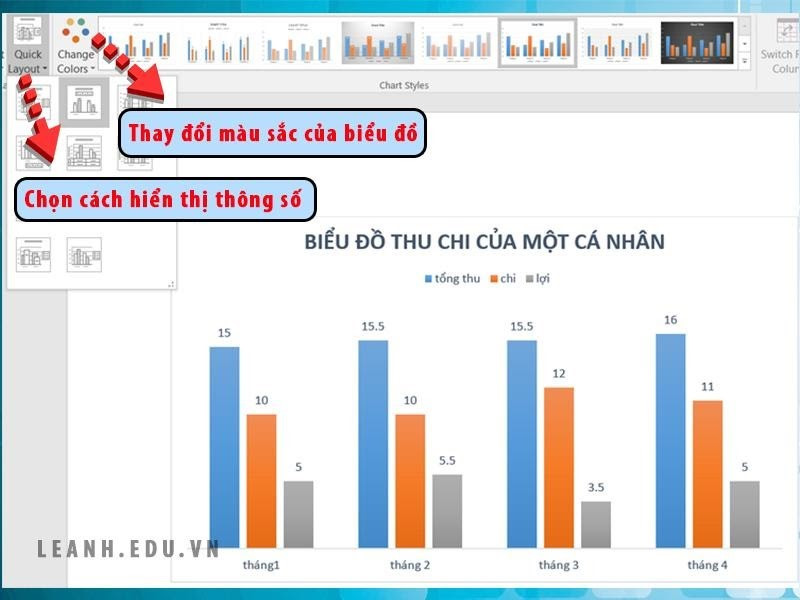
Nếu muốn mở lại bảng Excel để chỉnh sửa thì nhấn chuột phải vào biểu đồ, di chuột tới dòng Edit Data ⇒ Edit Data in Excel.
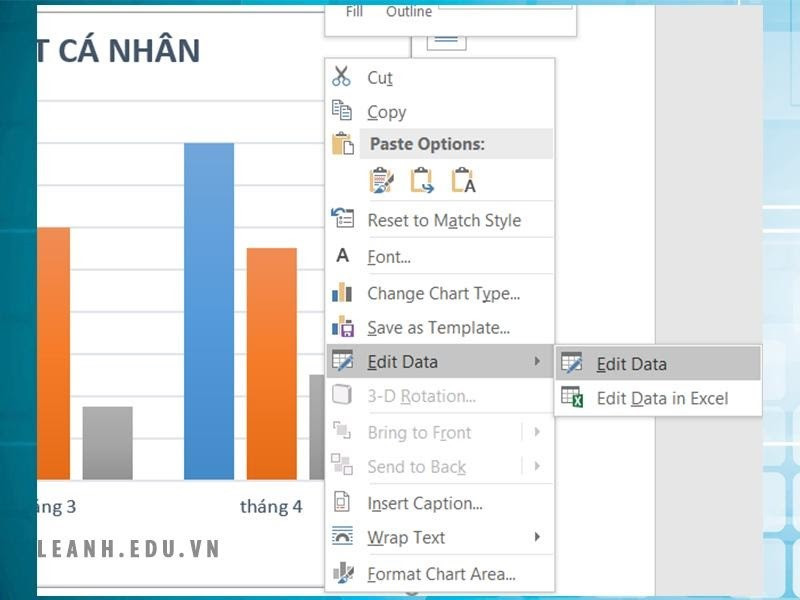
Ngoài ra, bạn cũng có thể chọn nền, kiểu hiển thị cho các cột giá trị trong bảng. Với số liệu này nhưng bạn muốn chuyển biểu đồ dạng cột sang biểu đồ dạng tròn, biểu đồ đường...
Kích vào biểu đồ trong mục Design ⇒ change Chart type. Chọn biểu đồ bạn muốn trong mục này ⇒ OK
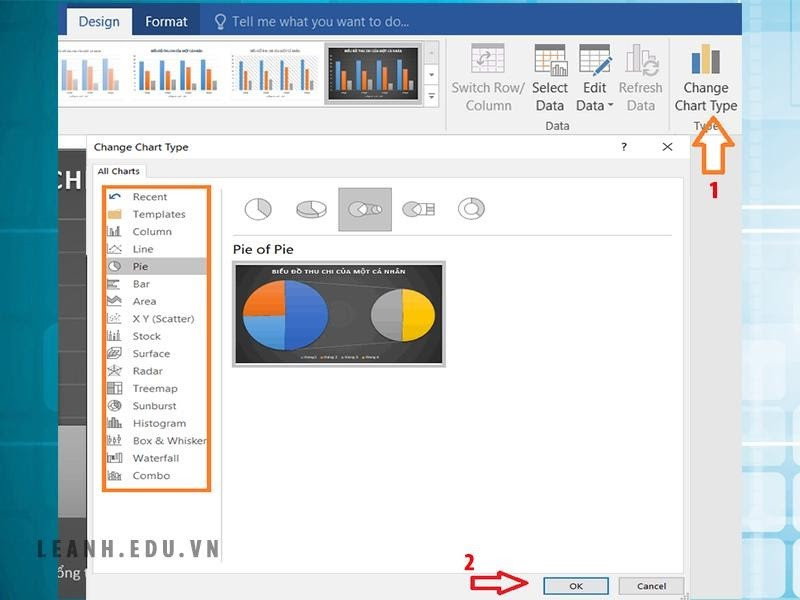
Cách vẽ biểu đồ tròn trong Word
Trên đây là hướng dẫn cách vẽ biểu đồ trong Word và hiệu chỉnh hoàn toàn đơn giản dễ hiểu.
Xem thêm:
- Cách Chèn Ảnh Vào Word
- Cách Viết Phân Số Trong Word 2010 2013 2016
II. Các thẻ làm việc liên quan đến công cụ thực hiện cách vẽ biểu đồ trong Word
Sau khi bạn thực hiện cách vẽ biểu đồ trong Word xong, bạn cần sử dụng những công cụ hỗ trợ có liên quan để chỉnh sửa, trang trí lại biểu đồ sao cho phù hợp và chuyên nghiệp hơn.
Sau khi thực hiện cách vẽ biểu đồ trong Word, Click vào biểu đồ sẽ thấy thanh công cụ Chart Tool
1. Thẻ Design
Với cách vẽ biểu đồ trong Word, thì thẻ Design sẽ giúp các bạn thiết kế lại biểu đồ sao cho phù hợp với yêu cầu, sở thích…
#Change Chart Type:  Dùng để thay đổi định dạng biểu đồ, sau khi click vào sẽ hiển thị hộp thoại (Hoặc kích chuột phải vào biểu đồ, chọn Change Chart Type).
Dùng để thay đổi định dạng biểu đồ, sau khi click vào sẽ hiển thị hộp thoại (Hoặc kích chuột phải vào biểu đồ, chọn Change Chart Type).
Tại bảng này, bạn có thể lựa chọn lại dạng biểu đồ cột (Column), biểu đồ đường (Line), biểu đồ tròn (Pie), biểu đồ thanh (Bar), biểu đồ miền (Area), biểu đồ XY phân tán (XY Scatter), biểu đồ chứng khoán (Stock), biểu đồ vành khuyên bị cắt (Doughnut), biểu đồ bong bóng (Bubble), biểu đồ bề mặt (Surface), biểu đồ Radar.
#Select Data, Edit Data:  Dùng để thay đổi dữ liệu đã nhập (Hoặc kích chuột phải vào biểu đồ, chọn Edit Data).
Dùng để thay đổi dữ liệu đã nhập (Hoặc kích chuột phải vào biểu đồ, chọn Edit Data).
#Chart Layouts:  Giúp thay đổi cách trình bày của biểu đồ
Giúp thay đổi cách trình bày của biểu đồ
#Chart Style: Giúp thay đổi màu sắc, hình dáng (nổi/chìm) của biểu đồ.

2. Thẻ Layout
Bao gồm: Labels, Axes, Background, Analysis

Thẻ Layout
Labels: Hiển thị dữ liệu và các nhãn giá trị
- Chart title: Tên biểu đồ
- Axis title: Tiêu đề trục
- Legend: Chú giải
- Data Labels: Hiển thị dữ liệu và các nhãn giá trị
- Data Tables: Hiển thị cả bảng dữ liệu
Axes: Hiển thị giá trị theo trục
- Axes: chỉnh sửa, hiển thị dữ liệu trên trục tọa độ
- Gridlines: Thay đổi đường kẻ mặt đáy biểu đồ
Background: 
3D Rotation: Kích vào sẽ xuất hiện hộp thoại sau
+ Rotation: Quay biểu đồ theo trục hoành hoặc trục tung
+ Perspective: Phối cảnh xa
3. Thẻ Format
Với cách vẽ biểu đồ trong Word này, thẻ Format sẽ hỗ trợ chỉnh sửa màu sắc, font chữ cho biểu đồ
Xem thêm:
- Cách Chỉnh Khoảng Cách Dòng Trong Word
- Cách Ngắt Trang Trong Word 2010 2013 2016
- Cách Bỏ Gạch Đỏ Trong Word 2010 2013 2016
Kết Luận
Trên đây là những chia sẻ và hướng dẫn chi tiết cách vẽ biểu đồ trong Word 2010, 2013 và 2016... Để có thêm nhiều hơn những kiến thức hơn về tin học có thể tham khảo thêm các bài viết về tin học văn phòng tại trang Leanh.edu.vn
Nếu các bạn muốn được học và nâng cao kiến thức và kỹ năng tin học văn phòng để các bạn có được hành trang và vũ khí tốt nhất khi đi làm trong thực tế thì hãy tham gia khóa học dưới đây:

Khóa học TIN HỌC VĂN PHÒNG online
Trong khóa học này, các bạn sẽ được đội ngũ giảng viên nhiều năm kinh nghiệm chia sẻ những kiến thức, kỹ năng tin học văn phòng hiệu quả nhất. Chương trình học sẽ đi từ kiến thức nền tảng đến kiến thức chuyên sâu, học lý thuyết đến đâu thực hành luôn đến đó.
Đồng thời, bạn cũng được giảng viên hỗ trợ xuyên suốt quá trình học. Mọi thắc mắc sẽ được giảng viên hỗ trợ nghiệp vụ cho đến khi thành thạo thì thôi. Hãy đăng ký khóa học tin học văn phòng online ngay để được nhận ưu đãi học phí cực hấp dẫn nữa nhé!
Leanh.edu.vn chúc bạn thành công!


















0 Bình luận